Достоинства PuTTy:
- PuTTY простая и стабильная программа
- PuTTY имеет простой интерфейс
- Восстановление передачи файлов и данных при восстановлении соединения после обрыва.
- Сохраняет только имя пользователя, постоянно требуется вводить пароль.
- Для передачи не текстовых файлов необходим winscp
- Ограниченная совместимость с Cisco
- Не работает копирование и вставка, все вводится вручную.
- Для новичка много букв и ничего не понятно
PuTTy можно скачать с официального сайта - chiark.greenend.org.uk
Также программу PuTTy можно скачать с нашего сайта:
Установка PuTTy на Windows
Скачайте и запустите установочный файл putty.
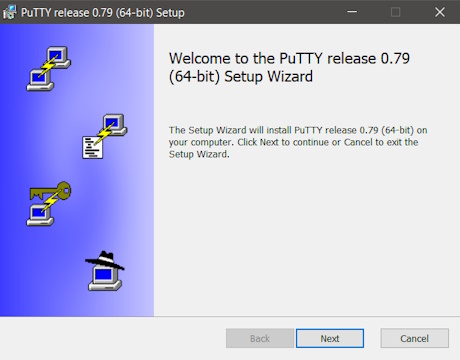
Выберите место установки и нажмите - next.
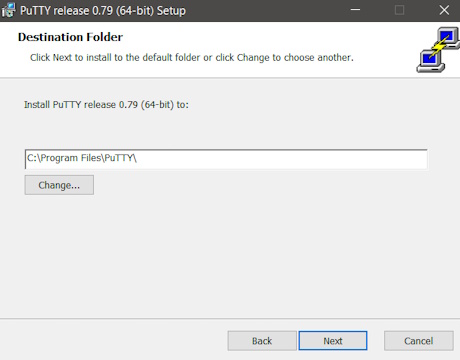
Выберите необходимые вам опции установки PuTTy или просто нажмите install.
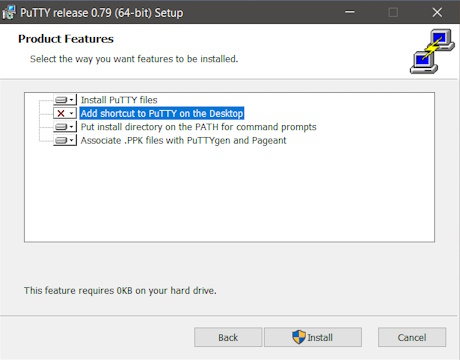
В зависимости от настроек безопасности вашей версии Windows подтвердите установку, по окончании нажмите - Finish.
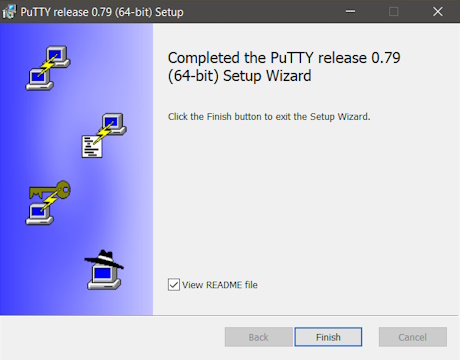
Все отлично, вы установили PuTTy.
Запуск PuTTy на Windows и подключение к серверу VDS/VPS.
Для подключению к серверу вам понадобятся логин и пароль с root доступом. Посмотрите тут, если не знаете где их взять.
Измените раскладку клавиатуры на английский язык.
Найдите в списке ваших программ и запустите PuTTy.
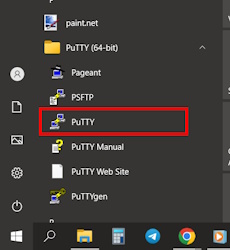
В открывшемся окне программы:
- Выберите вкладку Session
- Введите IP-адрес сервера и порт для подключения. Проверьте активно ли - SSH чуть ниже.
- Укажите название соединения
- Нажмите Save, для сохранения
- Нажмите Open для подключения к вашему серверу
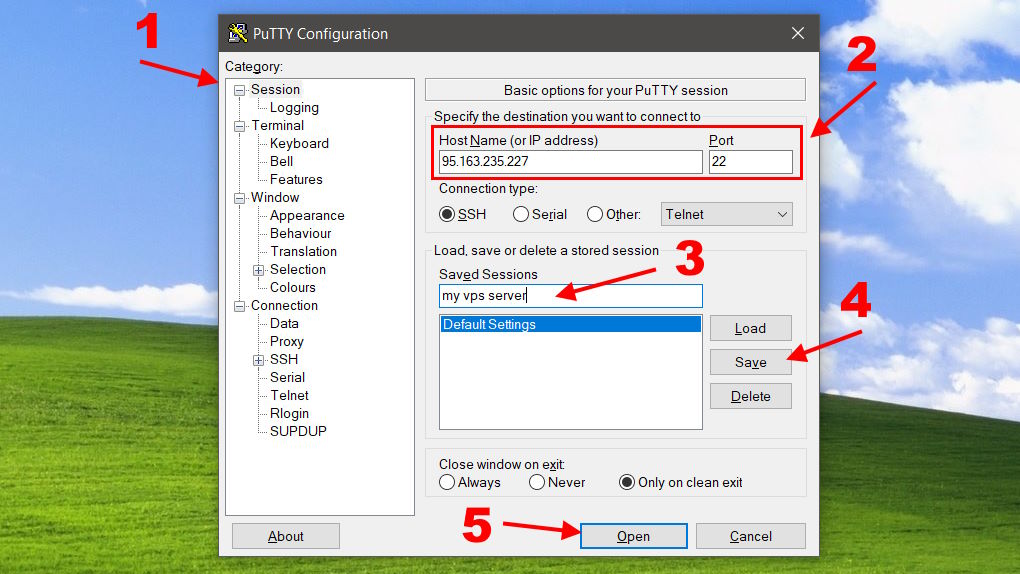
Подтвердите.
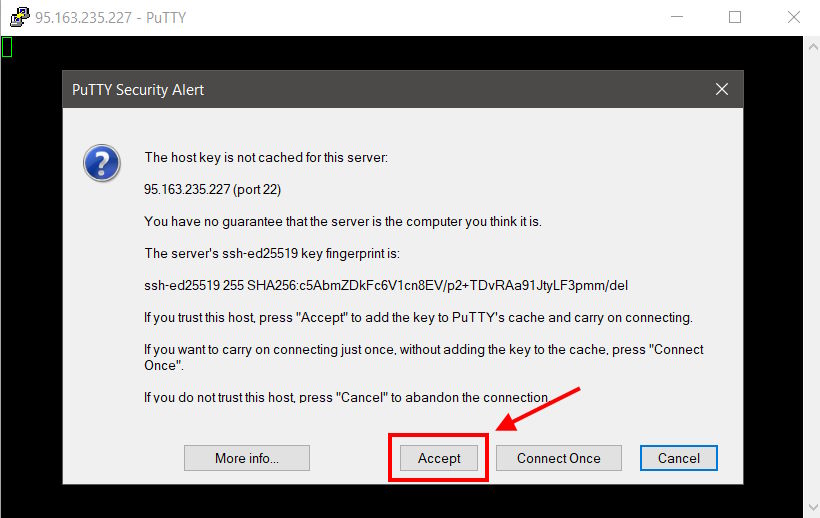
В открывшемся окне введите логин - root и нажмите кнопку Enter ↵ на клавиатуре (на рис.№1).
На новой строке будет предложено ввести пароль. Обратите внимание, при вводе пароля никаких символов отображается не будет. Введите пароль и нажмите кнопку Enter ↵ (на рис.№2).
Если пароль введен с ошибкой будет предложено повторить ввод.
Если пароль введен верно, вы увидите примерно такую информацию (может отличатся в зависимости от ОС и т.п.) (на рис.№3).
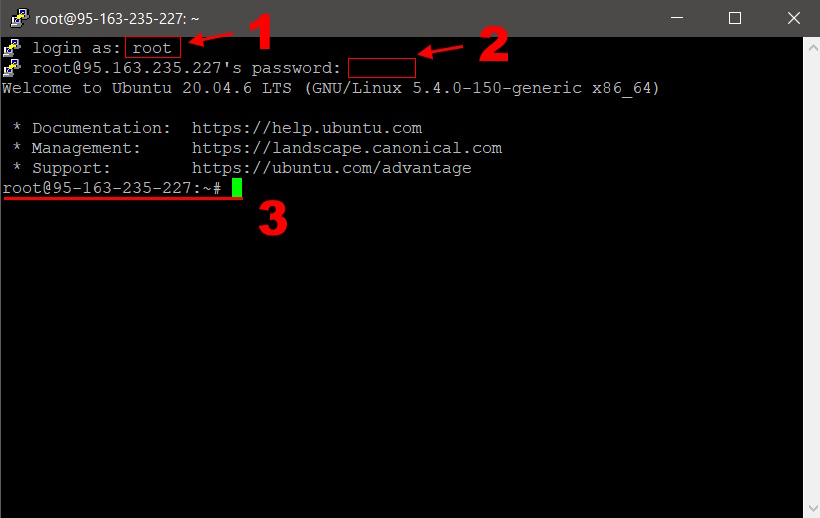
Поздравляем, Вы справились!
Подключение прошло успешно, давайте посмотрим как это работает.
Введите команду df и нажмите кнопку Enter ↵ для просмотра информации о свободном пространстве на диске.
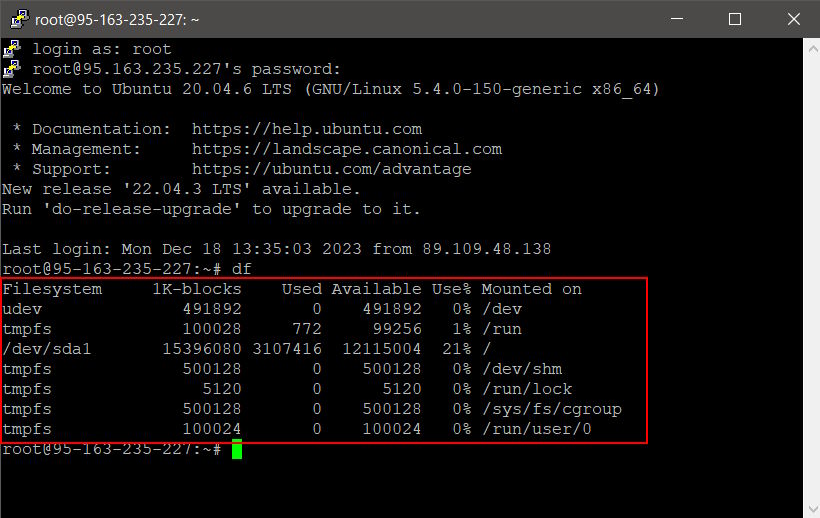
Давайте посмотрим еще информацию о оперативной памяти.
Команда free показывает, сколько свободно и сколько используется.
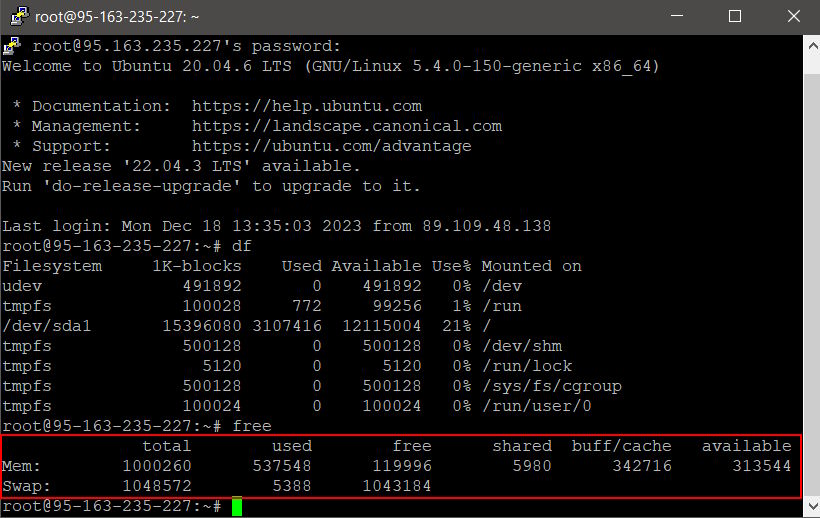
У вас все получится.