При помощи WinSCP можно соединиться с сервером SSH (Secure Shell) по протоколу SFTP (SSH File Transfer Protocol) или SCP (Secure Copy Protocol), как правило с машинами под ОС UNIX. SFTP стандартно входит в реализацию протокола SSH-2. SCP точно так же стандартно входит в реализацию протокола SSH-1. Оба этих протокола поддерживаются даже самыми свежими версиями SSH-серверов. WinSCP поддерживает как SSH-1, так и SSH-2.
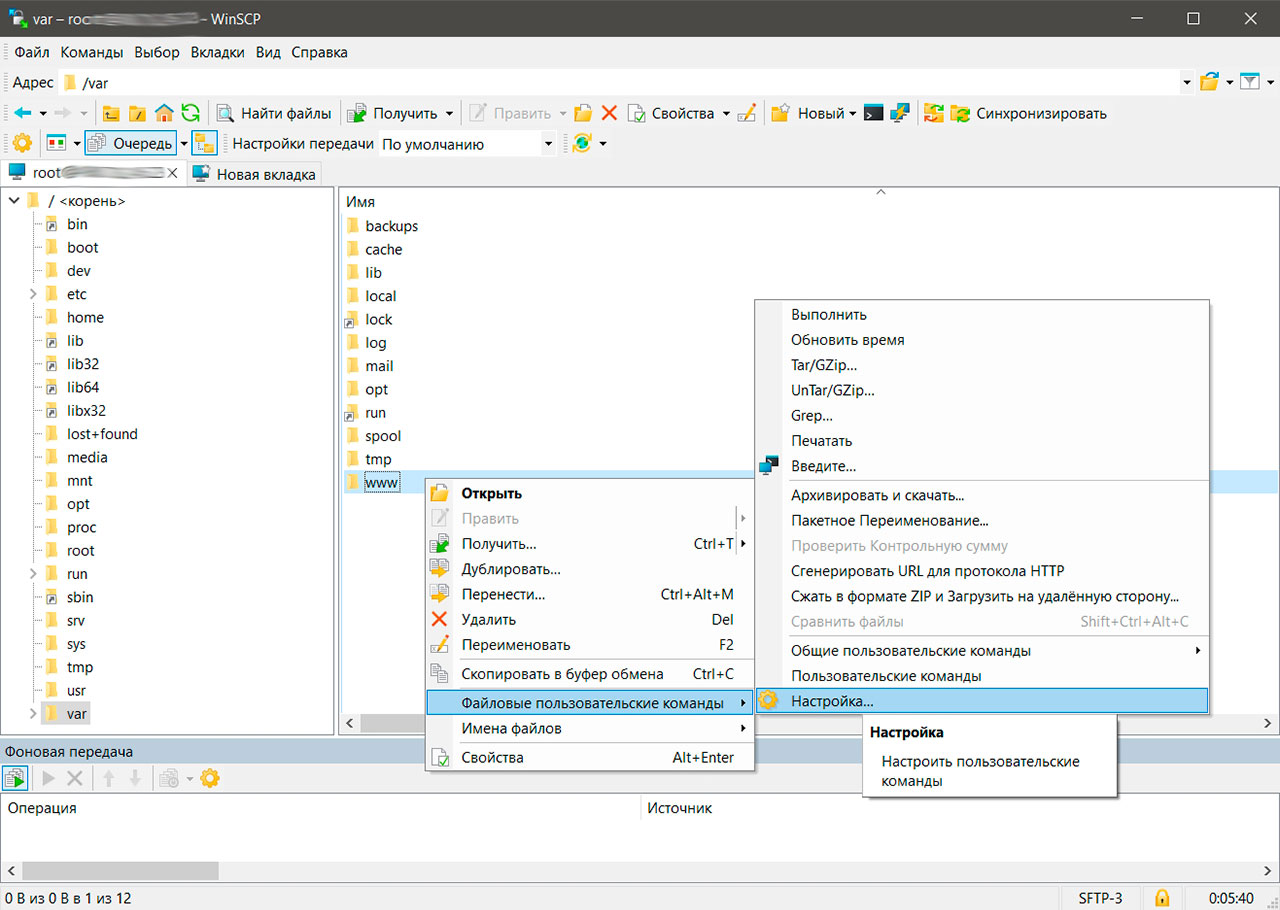
Достоинства WinSCP:
- Графический интерфейс
- Программа мультиязычная, есть русский язык
- Интеграция с ОС Windows (drag&drop, поддержка схем URL, ярлыки)
- Поддержка протоколов SFTP и SCP поверх как SSH-1, так и SSH-2
- Автоматизация при помощи скриптов и интерфейса командной строки
- Синхронизация папок по нескольким автоматическим и полуавтоматическим алгоритмам
- Встроенный текстовый редактор
- Поддержка авторизации по паролю, открытым ключом, Керберос (GSS) и keyboard-interactive
- Интеграция с Pageant (PuTTY Agent) для поддержки авторизации по открытым ключам
- Два пользовательских интерфейса: как в проводнике Windows Explorer и как в Norton Commander
- Возможность сохранять настройки соединений.
- Возможность работы с использованием файла конфигурации вместо реестра, что удобно при запуске с переносных носителей.
Скачать WinSCP
Скачать WinSCP (бесплатно) можно на официальном сайте - winscp.net/download.php
Программу скачали более 2000000 раз.
Скачать с нашего сайта:
Установка WinSCP
Откройте установочный файл - WinSCP-Setup.exe На первом этапе необходимо прочитать и принять Лицензионное соглашение. Далее откроется окно с предложением выбрать вариант установки, рекомендую - Для всех пользователей (на домашних пк). Далее тип установки, стандартная или настраиваемая. Если вы ничего не понимаете в этом, выберите вариант по умолчанию и нажмите далее.
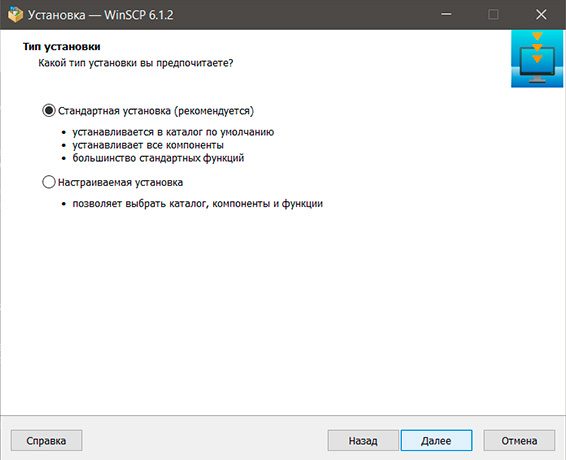
Теперь нужно выбрать вариант пользовательского интерфейса. Как в проводнике Windows Explorer и как в Norton Commander.
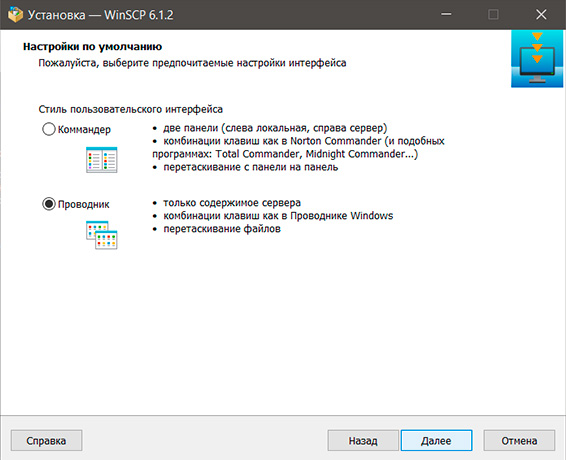
Завершите установку программы.
WinSCP как подключится к серверу.
Для подключения к серверу, вам понадобится логин с паролем. Инструкция как получить логин и пароль, если у вас с этим возникли трудности.
Откройте программу.
- Выберите - Новое подключение (на рис.№1)
- Имя хоста - введите ip адрес вашего сервера (на рис.№2)
- Порт - 22 (по умолчанию), введите новое значение если вы меняли порт. (на рис.№2)
- Имя пользователя - введите имя пользователя с root доступом, по умолчанию используется просто root (на рис.№2)
- Пароль - укажите пароль пользователя (на рис.№2)
- Важно! Нажмите на кноп ку Еще для изменения дополнительных настроек подключения к серверу (на рис.№3).
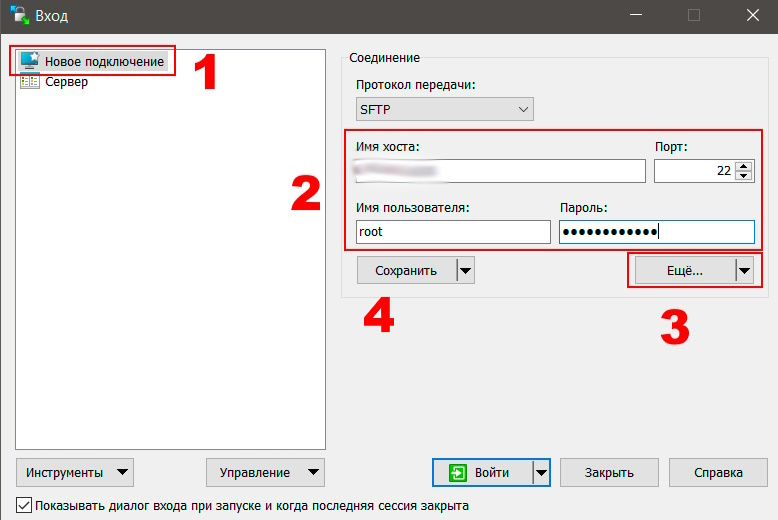
- Перейдите в настройки - Подключение (на рис.№1).
- Ожидание ответа сервера - измените значение на большее, например 240. Значения по умолчанию будет недостаточно для некоторых операций (на рис.№2).
- Ок - сохраните изменения (на рис.№3).
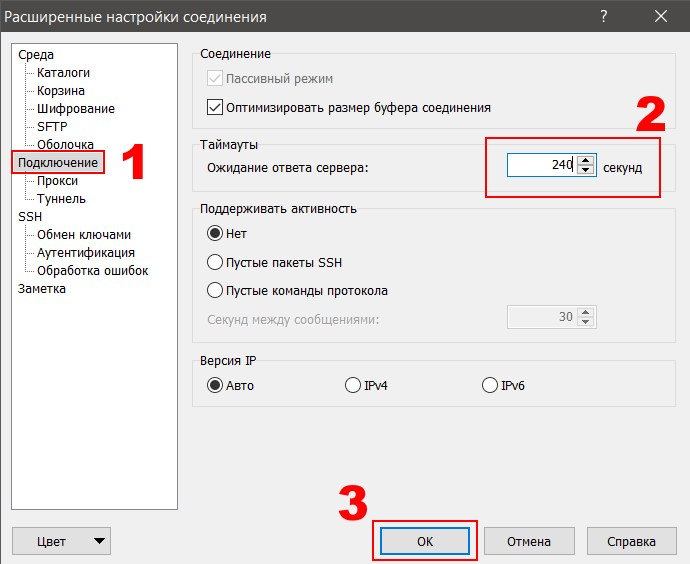
- По желанию вы можете сохранить настройки для быстрого доступа, для этого нажмите кнопку сохранить (на рис.№4).
В открывшемся окне можно указать название своего сервера и создать ссылку на рабочем столе для быстрого подключения. Сохранять пароль не рекомендуется.
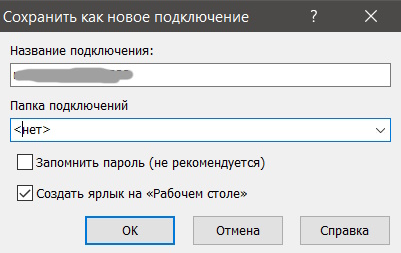
- Нажмите Войти для входа на сервер.
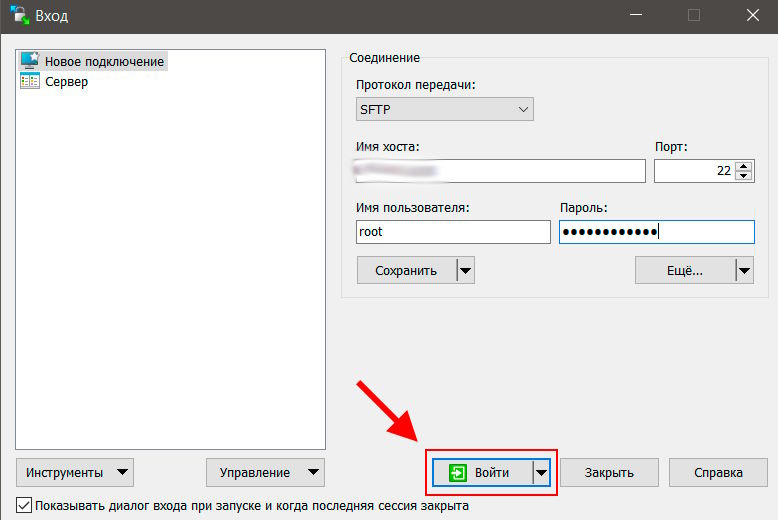
Отлично. Вы подключились к своему серверу.
Давайте очистим некоторые логи на сервере.
- Открываем для примера папку /var/www/httpd-logs (на рис.№1)
- Нажимаем кнопку - Открыть терминал (на рис.№2)
- Вводим команду, можно просто скопировать и вставить (в отличие от PuTTy где все нужно вводить на клавиатуре).
Код: Выделить всё
find -maxdepth 1 -type f -name '*' -exec dd if=/dev/null of={} 2>/dev/null \; - Нажимаем выполнить.
- Готово все логи в этой папке очищены (кроме логов в вложенных папках).
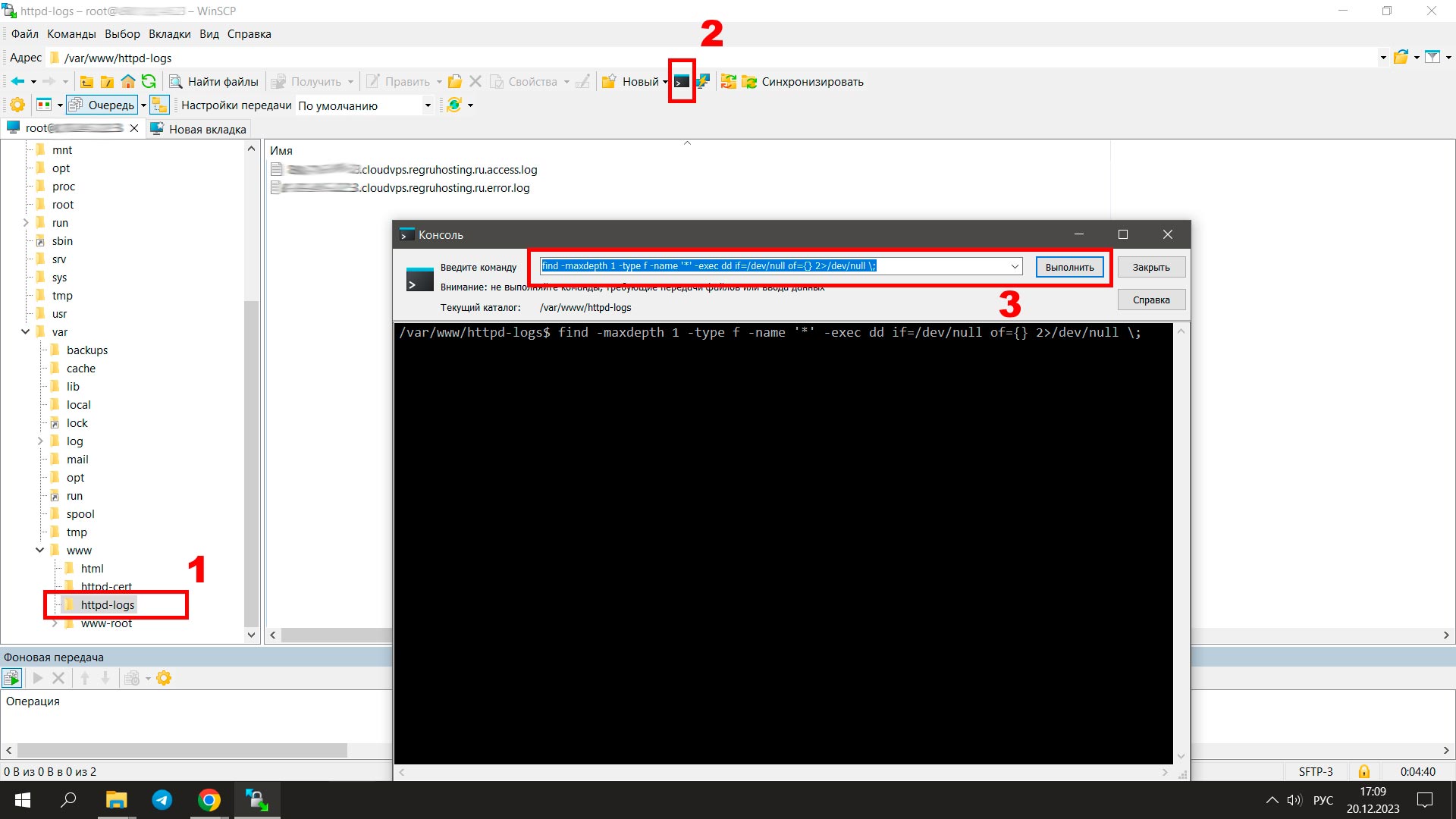
- Давайте посмотрим еще информацию о оперативной памяти.
Откройте терминал, введите команду free и нажмите выполнить.
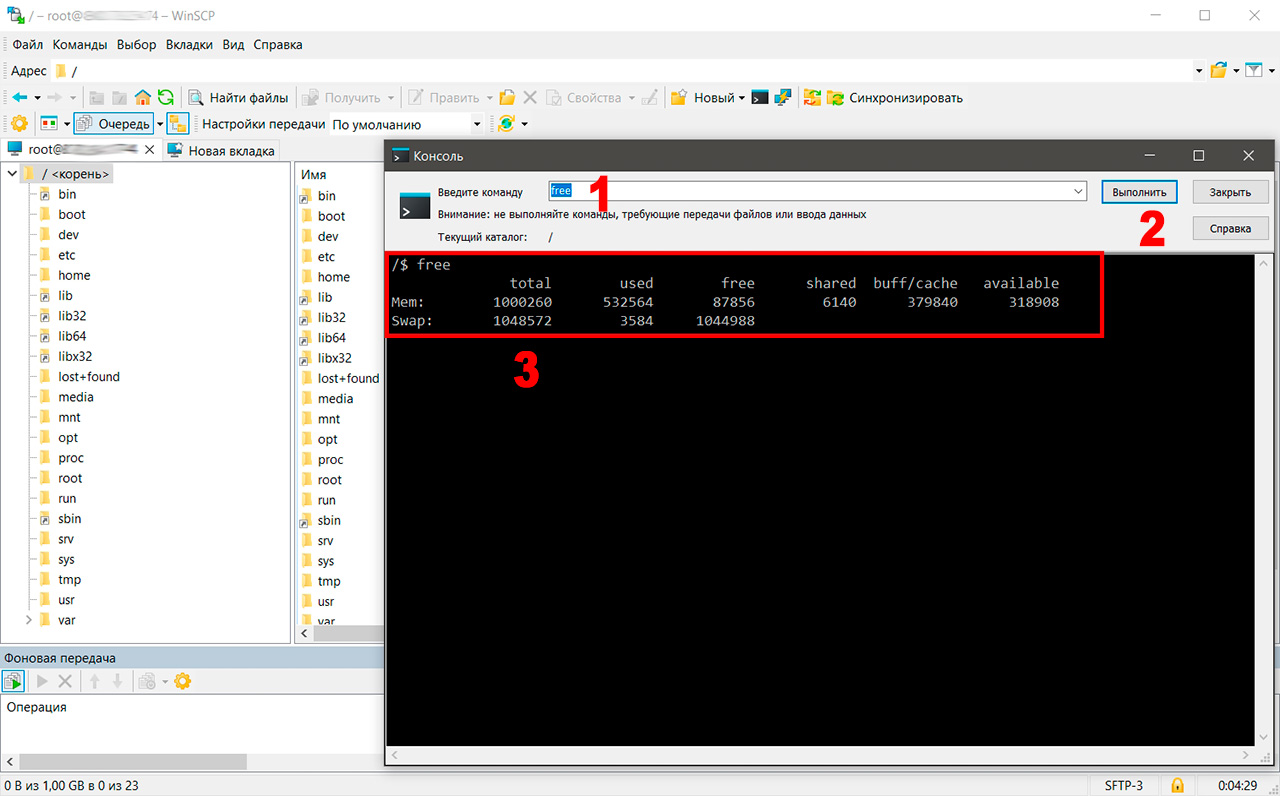
Внимание!!! Ни когда не удаляйте логи! Логи на сервере можно только очищать иначе у вас закончится свободное место.